How do I project my iPhone to a projector wirelessly?
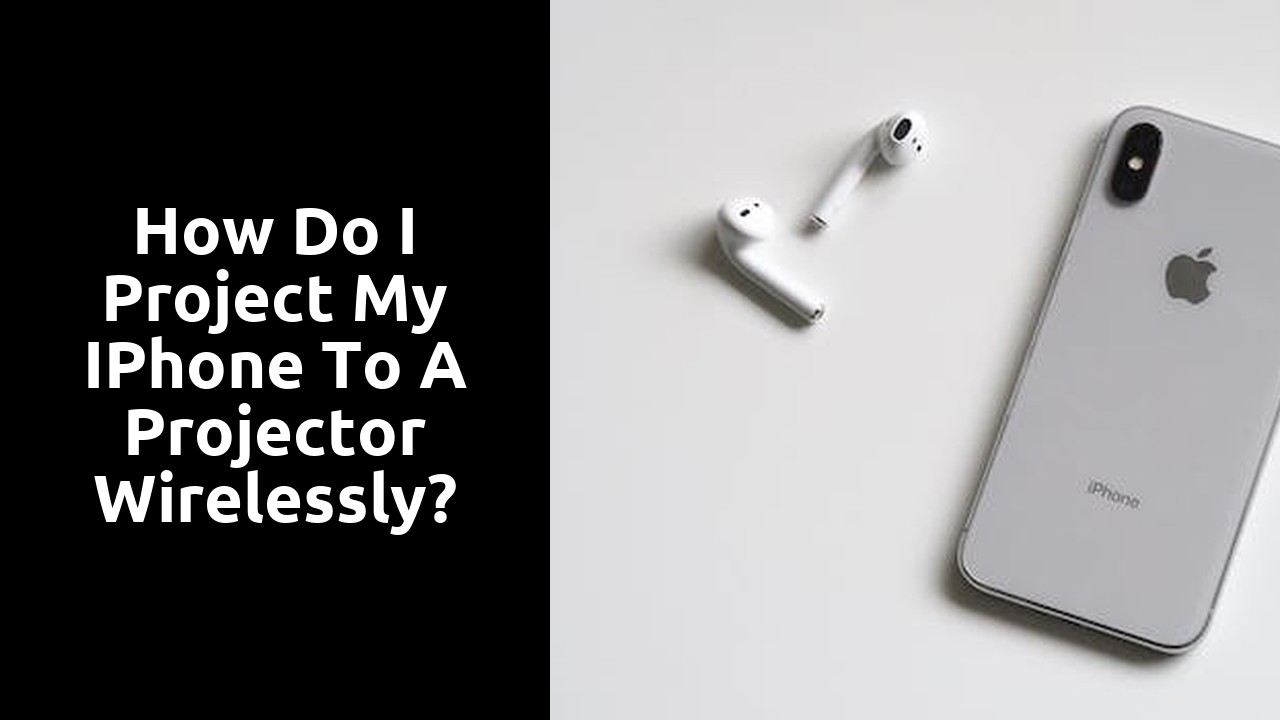
Connecting your iPhone to a wireless projector
To connect your iPhone to a wireless projector, you will need to ensure that both devices are connected to the same Wi-Fi network. Start by turning on your wireless projector and allowing it to connect to your Wi-Fi network. Make sure that the Wi-Fi network is stable and has a strong signal to ensure a smooth connection between your iPhone and the projector.
Once your wireless projector is connected to the Wi-Fi network, grab your iPhone and go to the Settings app. From there, tap on the Wi-Fi option and make sure that it is turned on. You should see a list of available Wi-Fi networks, so select the same network that your wireless projector is connected to. Your iPhone will then attempt to connect to the selected Wi-Fi network.
After your iPhone successfully connects to the Wi-Fi network, you can now proceed to open the app or media that you want to display on the wireless projector. Depending on the specific wireless projector model and app you are using, the process of connecting and mirroring your iPhone's screen to the projector may vary. However, most wireless projectors have their own dedicated app or feature that allows for easy projection of content from your iPhone. Follow the instructions provided by the wireless projector manufacturer or check the user manual for more information on how to connect and project your iPhone's screen.
Finding a compatible wireless projector for your iPhone
There are several factors to consider when finding a compatible wireless projector for your iPhone. One of the key factors is the type of wireless projection technology supported by both your iPhone and the projector. Some projectors may use Wi-Fi Direct, while others may use Miracast or AirPlay. It's important to ensure that the projector you choose is compatible with the wireless projection technology supported by your iPhone.
Another factor to consider is the resolution and aspect ratio of the projector. You'll want to make sure that the projector can display content in a resolution and aspect ratio that is supported by your iPhone. This will ensure that your projected content appears clear and properly formatted. Additionally, it's a good idea to check the brightness and contrast ratio of the projector to ensure optimal image quality during projection.
Checking if your iPhone supports wireless projection
To determine if your iPhone supports wireless projection, you can follow a few simple steps. Firstly, navigate to the "Settings" app on your iPhone's home screen. Once there, scroll down and tap on "Display & Brightness." In the options menu that appears, look for a feature called "Screen Mirroring" or "AirPlay Mirroring." If you see this option, it means that your iPhone supports wireless projection.
Another method to check if your iPhone supports wireless projection is to swipe up from the bottom of your iPhone screen to access the Control Center. Look for an icon resembling a rectangle with a triangle at the bottom, or for a tab named "Screen Mirroring." If either of these options is available, it indicates that your iPhone is capable of projecting wirelessly.
It's important to note that only certain models of iPhones support wireless projection. You can consult the Apple support website or contact Apple customer service to find out if your specific iPhone model is compatible. Additionally, keep in mind that your iPhone's operating system should be up to date to ensure compatibility with wireless projection features.
Configuring the wireless settings on your iPhone
First, swipe up from the bottom of your iPhone screen to access the Control Center. Look for the Wi-Fi icon and tap on it to turn on your Wi-Fi settings. Ensure that your iPhone is connected to a stable Wi-Fi network that is compatible with your wireless projector. If you haven't connected to any Wi-Fi network before, you may need to enter the network's password to establish a connection. It is important to use a reliable and high-speed internet connection to ensure smooth wireless projection.
Next, navigate to the "Settings" app on your iPhone. Tap on "Wi-Fi" and make sure that the Wi-Fi toggle switch is turned on. Your iPhone will start scanning for available Wi-Fi networks. Locate and select the Wi-Fi network that you want to connect to. Once connected, your iPhone will display a checkmark next to the network's name. It is recommended to choose a network that has a strong and stable signal to avoid any interruptions during your wireless projection. Additionally, double-check that your wireless projector is connected to the same Wi-Fi network. This will ensure that the iPhone and the projector can communicate with each other effectively.
Setting up your wireless projector for iPhone projection
To begin setting up your wireless projector for iPhone projection, make sure you have the necessary equipment and materials. First, ensure that your wireless projector is compatible with the iPhone. Check the projector's specifications or consult the user manual to confirm if it supports wireless connectivity with Apple devices. It is important to use a compatible wireless projector to ensure seamless pairing and projection.
Next, position your wireless projector in an appropriate location. Find an area where the projected image will be clear and visible to all viewers. Take into consideration the size of the room, the distance between the projector and the projection screen or wall, and any potential obstructions that may affect the quality of the image. Once you have chosen the ideal location, set up your wireless projector according to the manufacturer's instructions. This may involve connecting the power cable, adjusting the height or angle, and connecting any necessary cables for audio output.
Connecting your iPhone and wireless projector to the same Wi-Fi network
To successfully connect your iPhone and wireless projector to the same Wi-Fi network, follow these simple steps. First, ensure that both your iPhone and wireless projector are connected to the same Wi-Fi network. This is crucial as it allows seamless communication between the two devices. To do this, go to the settings on your iPhone and tap on Wi-Fi. Select the desired network from the list and enter the password if prompted.
Next, check if your wireless projector has Wi-Fi capabilities. Not all projectors support wireless connectivity, so it's important to verify this before proceeding. Consult the user manual or do an online search for your specific make and model to determine if it is Wi-Fi enabled. If it is, navigate to the projector's settings menu and look for the network or Wi-Fi option. From there, select the same Wi-Fi network that your iPhone is connected to. Once both devices are connected to the same network, you can start enjoying the benefits of wireless projection.
FAQ
How do I connect my iPhone to a wireless projector?
To connect your iPhone to a wireless projector, you need to make sure both devices are on the same Wi-Fi network. Then, follow the steps provided by the projector manufacturer to establish the wireless connection.
How do I find a compatible wireless projector for my iPhone?
To find a compatible wireless projector for your iPhone, you can research online or consult the projector's specifications to ensure it supports wireless projection. Look for projectors that explicitly mention iPhone compatibility or support AirPlay (Apple's wireless streaming technology).
How can I check if my iPhone supports wireless projection?
You can check if your iPhone supports wireless projection by going to the Settings app, selecting "Wi-Fi," and looking for a feature called "Screen Mirroring" or "AirPlay." If your iPhone has this feature, it typically means it supports wireless projection.
How do I configure the wireless settings on my iPhone for projection?
To configure the wireless settings on your iPhone for projection, go to the Settings app, tap on "Wi-Fi," and connect to the same Wi-Fi network as your wireless projector. Ensure that Wi-Fi and Bluetooth are enabled on your iPhone as well.
How do I set up my wireless projector for iPhone projection?
The exact setup process may vary depending on the projector model. However, in general, you need to power on the wireless projector, access its settings or menu, and navigate to the wireless projection section. From there, you can follow the instructions provided by the projector manufacturer to establish the connection with your iPhone.
How can I connect my iPhone and wireless projector to the same Wi-Fi network?
To connect your iPhone and wireless projector to the same Wi-Fi network, ensure that both devices are within range of the network. On your iPhone, go to the Settings app, tap on "Wi-Fi," and select the appropriate network from the available options. On the wireless projector, access its settings or menu and navigate to the Wi-Fi settings. Connect the projector to the same Wi-Fi network as your iPhone.