How do I mirror my iPhone to my projector for Netflix?
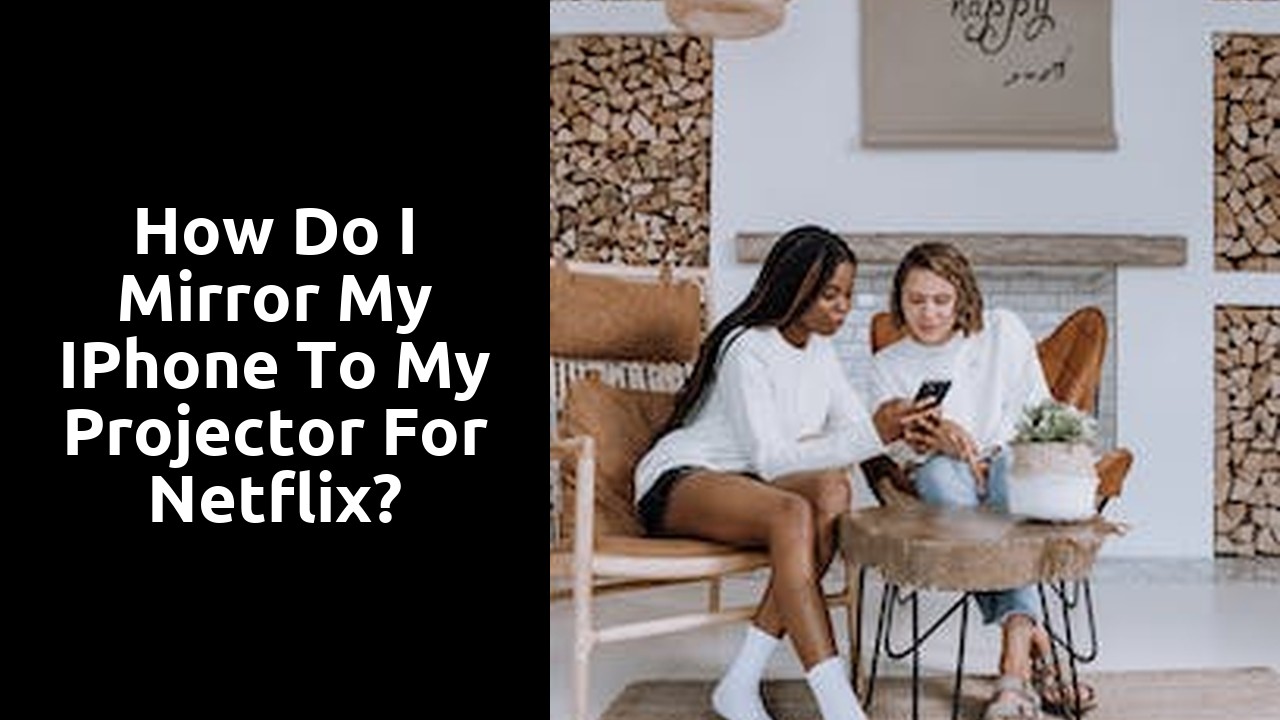
Setting up your iPhone for projector mirroring
To begin setting up your iPhone for projector mirroring, make sure both your iPhone and projector are connected to the same Wi-Fi network. This is crucial for a seamless mirroring experience. Once connected, go to the Control Center on your iPhone by swiping down from the top-right corner (or up from the bottom, depending on your iPhone model). Look for the Screen Mirroring option and tap on it. A list of available devices will appear – select your projector from the list. Your iPhone will then begin mirroring its screen onto the projector, allowing you to share videos, presentations, and more with a larger audience.
Next, it's essential to ensure that you have the latest iOS update on your iPhone. Software updates often include bug fixes and improvements that can enhance the quality and stability of your projector mirroring. To check for updates, go to the Settings app, then General, and finally, Software Update. If an update is available, follow the on-screen instructions to download and install it. With the latest iOS version, you can enjoy a smoother and more reliable mirroring experience on your iPhone.
Compatible projector options for iPhone mirroring
When it comes to finding compatible projectors for iPhone mirroring, there are a few key factors to consider. Firstly, you'll want to ensure that the projector has built-in support for AirPlay or screen mirroring functionality. This will allow you to easily connect your iPhone to the projector wirelessly and mirror your screen. Look for projectors that specifically mention compatibility with iOS devices or have AirPlay certification.
Another important factor to consider is the resolution and brightness of the projector. For optimal viewing experience, choose a projector with a resolution that matches or exceeds that of your iPhone's screen. This will ensure that the mirroring experience is clear and sharp. Additionally, consider the brightness of the projector, especially if you plan on using it in well-lit environments. A projector with higher lumens will produce brighter images, allowing for better visibility even in daylight or well-lit rooms.
Keep in mind that there are also portable projectors available specifically designed for iPhone mirroring. These compact projectors are easy to carry around and are perfect for on-the-go presentations or movie nights. They often come with built-in Bluetooth or Wi-Fi connectivity, making it seamless to connect your iPhone wirelessly. Additionally, some portable projectors have built-in batteries, allowing for cord-free operation. Make sure to check for compatibility with your iPhone model before making a purchase.
Connecting your iPhone to the projector
To connect your iPhone to a projector, you will need an adapter that is compatible with your device. The type of adapter you will need depends on the specific model of iPhone you have. For older iPhones with a 30-pin connector, you will need a VGA or HDMI adapter, while newer iPhones with a Lightning connector will require a Lightning to VGA or Lightning to HDMI adapter. These adapters can be easily purchased online or at electronics stores. Once you have the appropriate adapter, simply plug it into the charging port on your iPhone.
After connecting the adapter to your iPhone, you will need to connect the other end of the adapter to the projector. Most projectors have VGA or HDMI ports, so make sure you choose the appropriate cable for your adapter. If your projector only has a VGA port, you will need a VGA cable. If your projector has an HDMI port, you will need an HDMI cable. Connect one end of the cable to the adapter and the other end to the corresponding port on the projector. Once the cables are securely connected, turn on the projector and select the correct input source. Your iPhone's screen should now be mirrored on the projector, allowing you to display videos, slideshows, or any other content from your device.
Configuring display settings on your iPhone
To configure the display settings on your iPhone, start by accessing the "Settings" app. Once you are in the app, scroll down and tap on the "Display & Brightness" option. Here, you will find various options to adjust the display settings on your iPhone.
One of the key settings you can configure is the brightness level. You can choose to manually adjust the brightness by dragging the slider or enable the "Auto-Brightness" feature. With Auto-Brightness enabled, your iPhone will automatically adjust the brightness based on the lighting conditions of your surroundings. This can help optimize your viewing experience and save battery life. Additionally, you can also adjust the text size, enable or disable True Tone display, and choose between Light or Dark mode depending on your preference.
Troubleshooting common issues with iPhone projector mirroring
If you encounter any issues with iPhone projector mirroring, there are a few common troubleshooting steps you can try to resolve the problem. First, ensure that both your iPhone and the projector are connected to the same Wi-Fi network. Sometimes, a weak or unstable Wi-Fi connection can cause mirroring to fail. You can try moving closer to the Wi-Fi router or restarting the router to improve the signal strength. Additionally, make sure that your iPhone's software is up to date. Apple periodically releases updates that can address compatibility issues and improve performance. To check for updates, go to Settings on your iPhone, then General, and select Software Update.
If the issue persists, you can try restarting both your iPhone and the projector. Sometimes, a simple restart can help clear any glitches or conflicts that may be affecting mirroring. Disconnect the iPhone from the projector, turn off both devices, then turn them back on after a few seconds. Once they are powered up again, reconnect your iPhone to the projector and try mirroring once more. Another troubleshooting step you can take is to reset the network settings on your iPhone. This will remove any saved Wi-Fi networks and other network-related settings, so you will need to reconnect to Wi-Fi networks afterward. To reset the network settings, go to Settings, then General, and select Reset. From there, choose Reset Network Settings and follow the prompts.
Optimizing video quality for Netflix on your projector
If you want to optimize the video quality for Netflix on your projector, there are a few key steps you can take. First and foremost, make sure you have a strong and stable internet connection. A slow or unreliable connection can result in buffering or poor video quality. If possible, connect your projector directly to your router using an Ethernet cable for the best performance. Additionally, consider adjusting the video quality settings within the Netflix app. You can access these settings by going to the "Account" tab, then selecting "Playback Settings." From here, you can choose the video quality that works best for your projector and internet connection. Keep in mind that higher video quality may require more bandwidth, so if you have a slower connection, selecting a lower quality may result in a smoother viewing experience.
Another way to optimize video quality for Netflix on your projector is to ensure that you are using the correct cables and connectors. HDMI is generally the recommended connection type for connecting a projector to a device such as a laptop or streaming device. If your projector does not have an HDMI input, make sure to use the appropriate adapter or cable to connect your device. This will help to ensure a stable and high-quality video signal. Furthermore, it is important to position your projector properly to achieve the best possible image quality. Consider factors such as the distance between the projector and the screen, the screen size, and the lighting conditions in the room. Adjusting these factors can greatly enhance the overall video quality when streaming Netflix on your projector.
FAQ
How do I know if my iPhone is compatible for mirroring to a projector?
To check if your iPhone is compatible for mirroring, go to the Control Center by swiping down from the top right corner of your iPhone screen. If you see a screen mirroring option, then your iPhone is compatible.
Can I mirror my iPhone to any type of projector?
Not all projectors are compatible with iPhone mirroring. You will need a projector that supports either AirPlay or HDMI connectivity for mirroring your iPhone to the projector.
How do I connect my iPhone to the projector?
If your projector supports AirPlay, make sure both your iPhone and projector are connected to the same Wi-Fi network. Then, go to the Control Center on your iPhone, tap on the screen mirroring option, and select your projector from the list. If your projector uses HDMI, you will need an HDMI adapter for your iPhone to connect it to the projector.
Do I need to adjust any display settings on my iPhone for projector mirroring?
Yes, after connecting your iPhone to the projector, go to the Settings app on your iPhone, select Display & Brightness, and adjust the screen resolution and brightness settings to optimize the display on the projector.
What should I do if I encounter issues while mirroring my iPhone to the projector?
If you experience any issues, make sure your iPhone and projector are both updated to the latest software versions. Restart both devices and try reconnecting. If the issue persists, check if your Wi-Fi network is stable or try using a different HDMI cable or adapter.
How can I improve the video quality of Netflix when mirroring to the projector?
To optimize video quality, ensure that your projector resolution matches the resolution supported by Netflix. You can also try adjusting the video playback settings on Netflix, such as selecting a higher streaming quality or enabling HD playback if available.